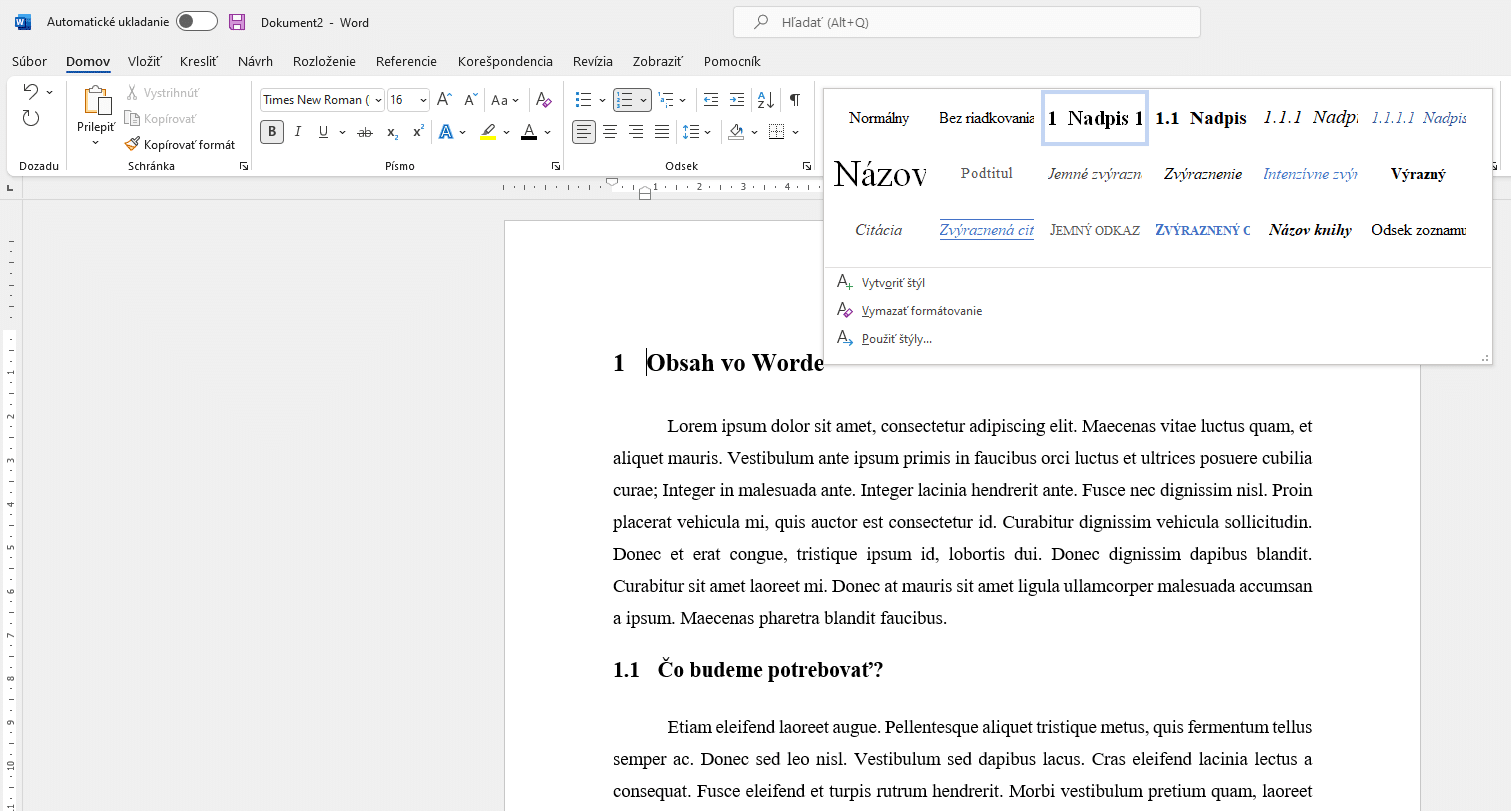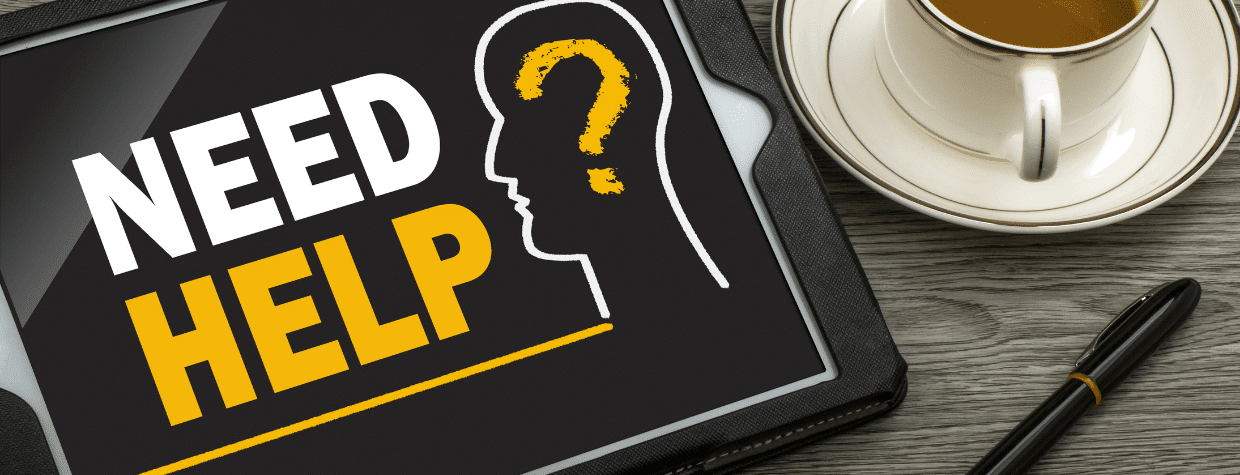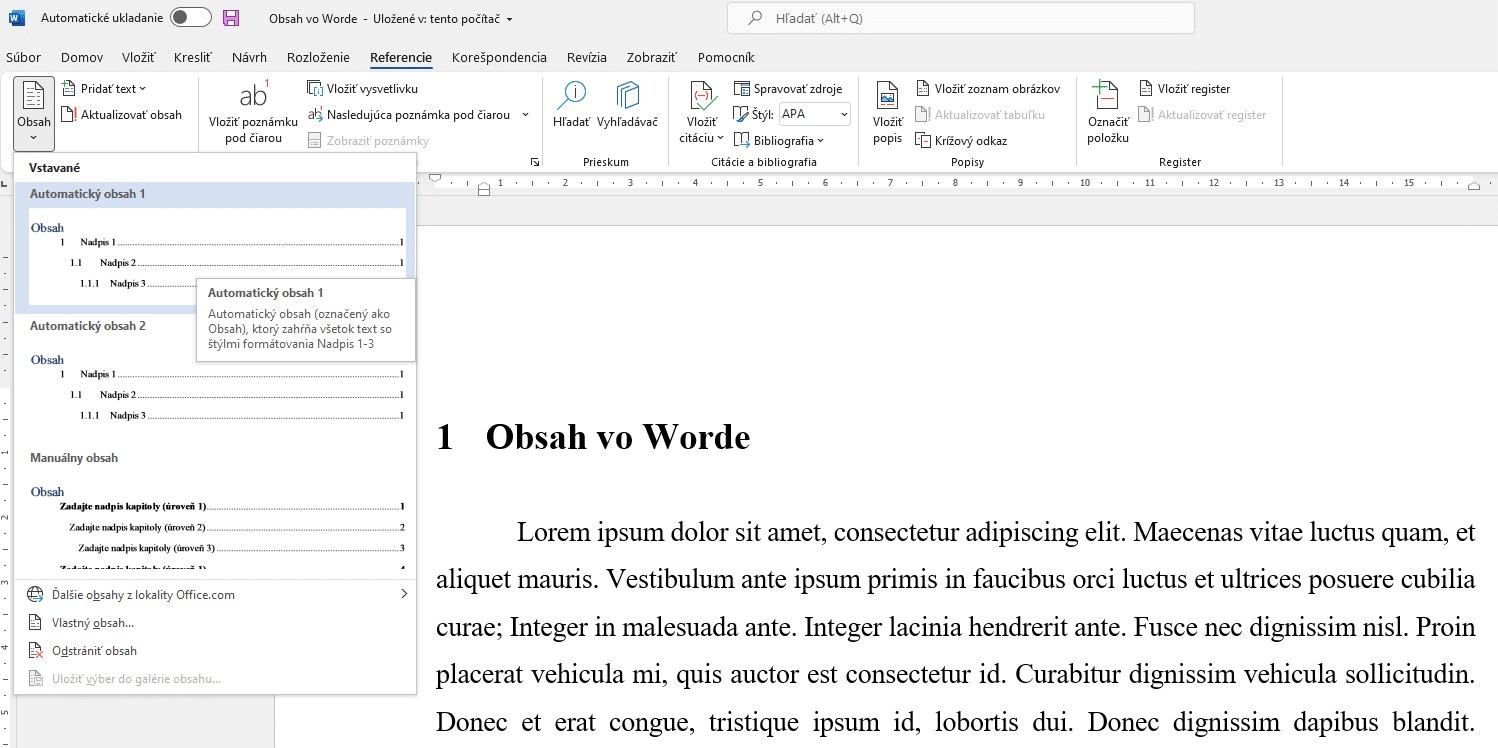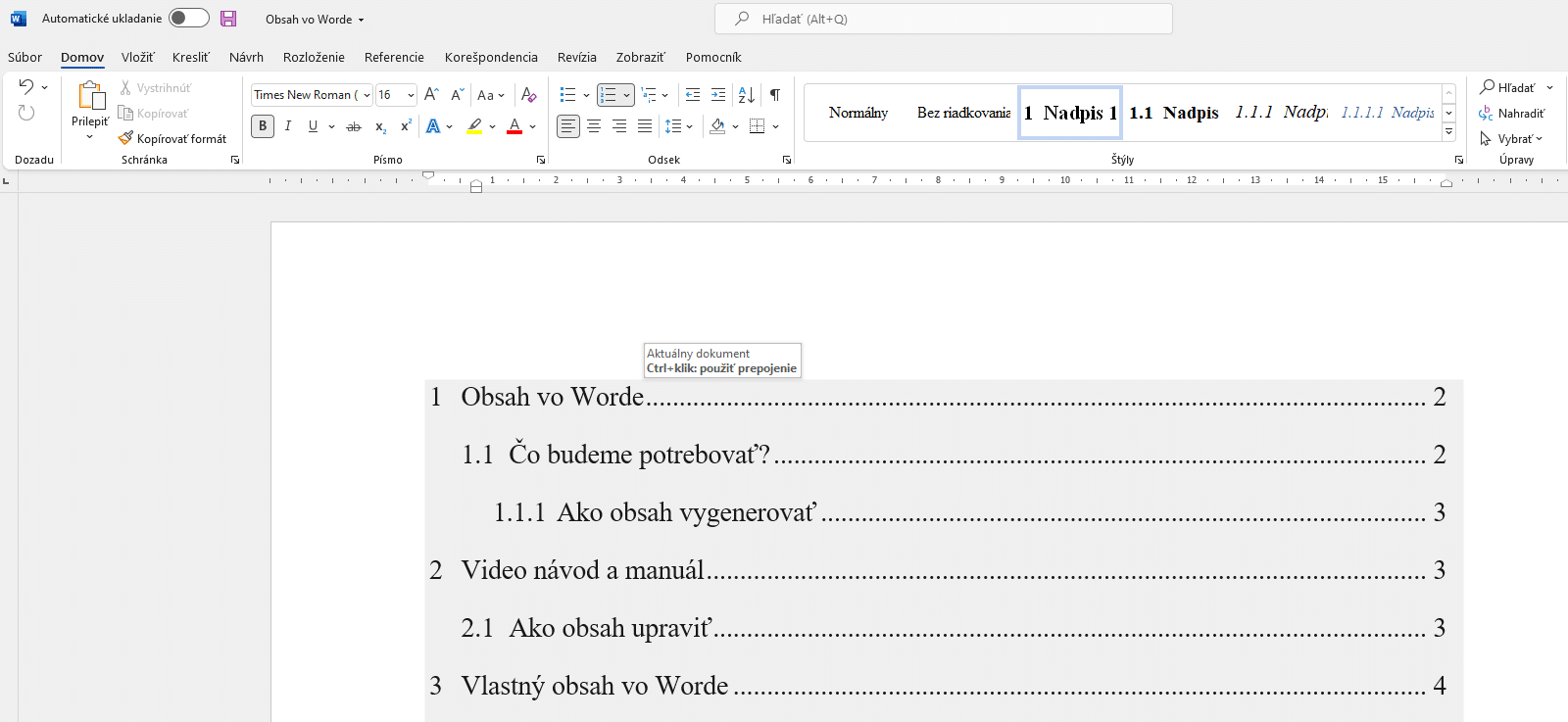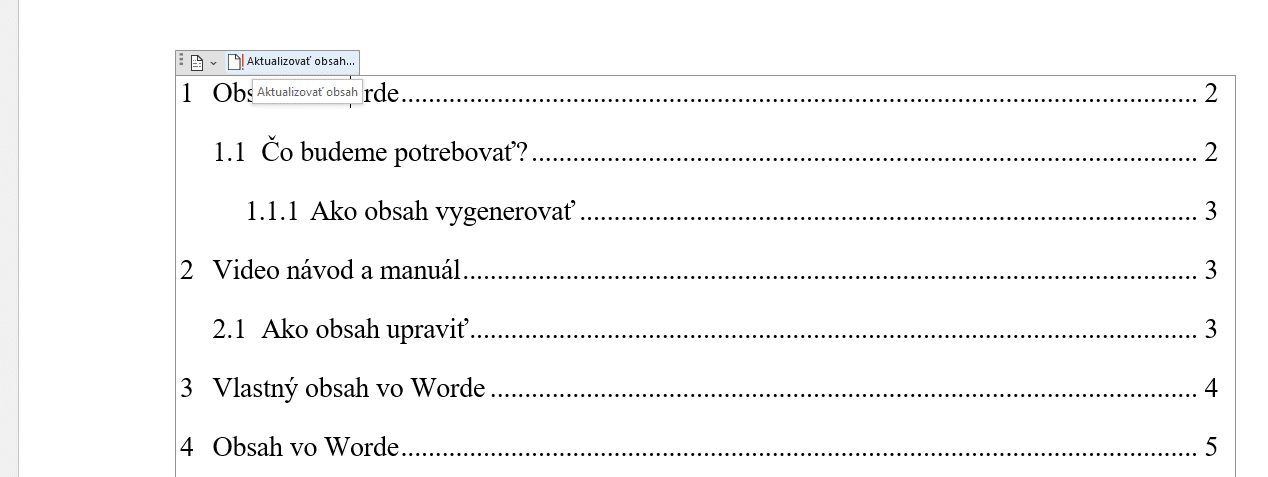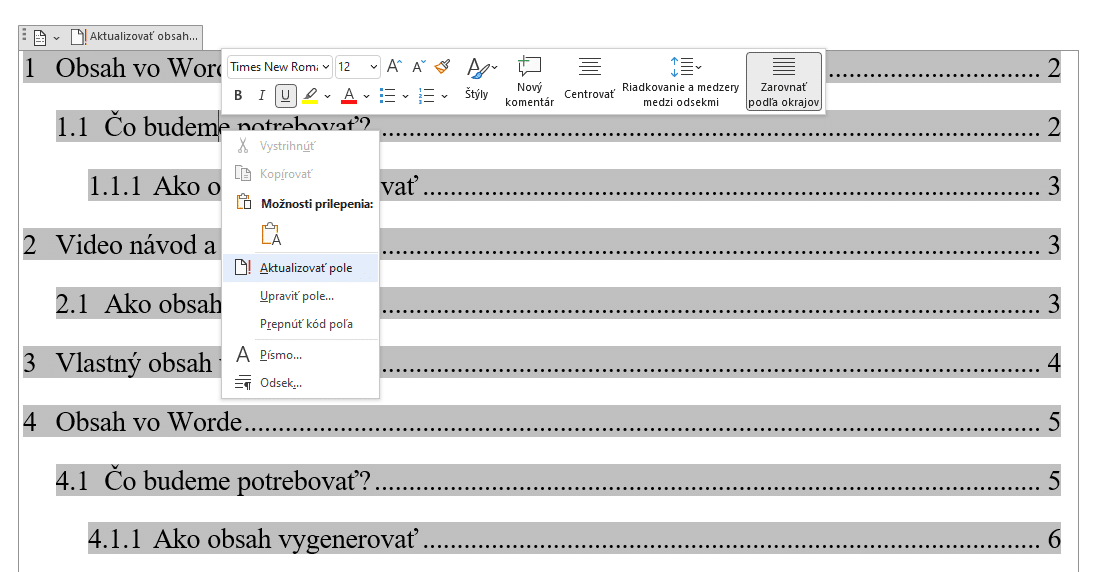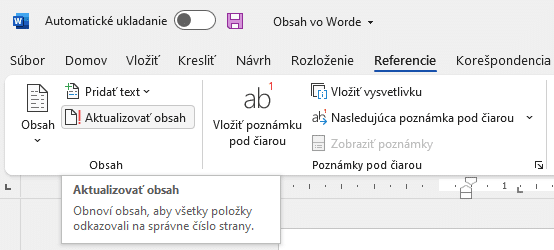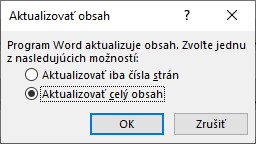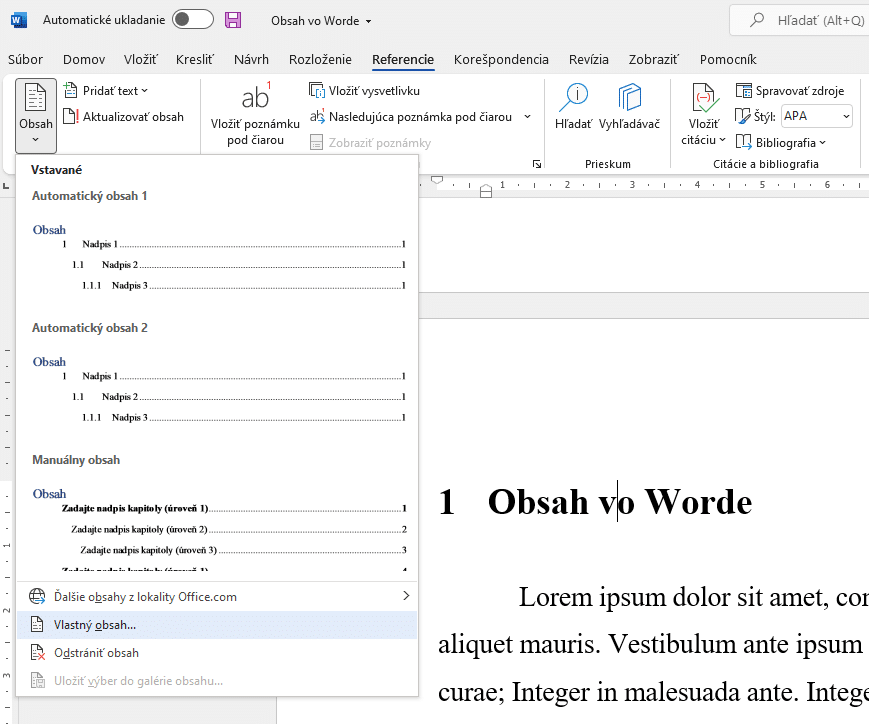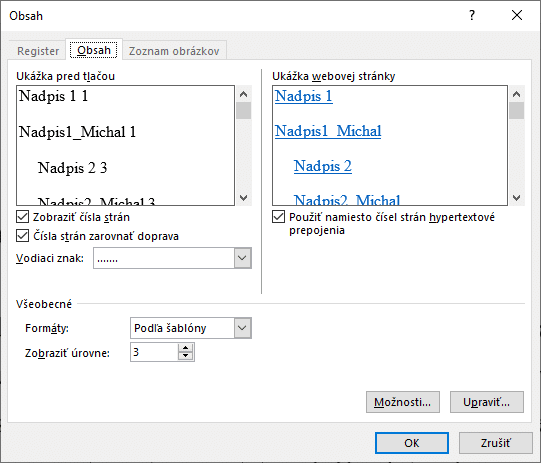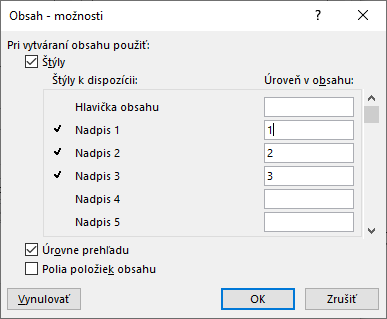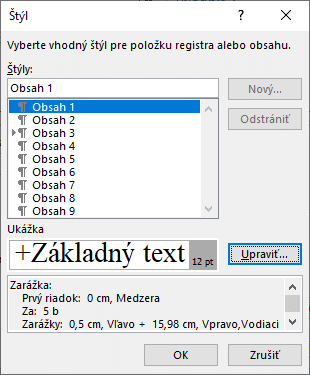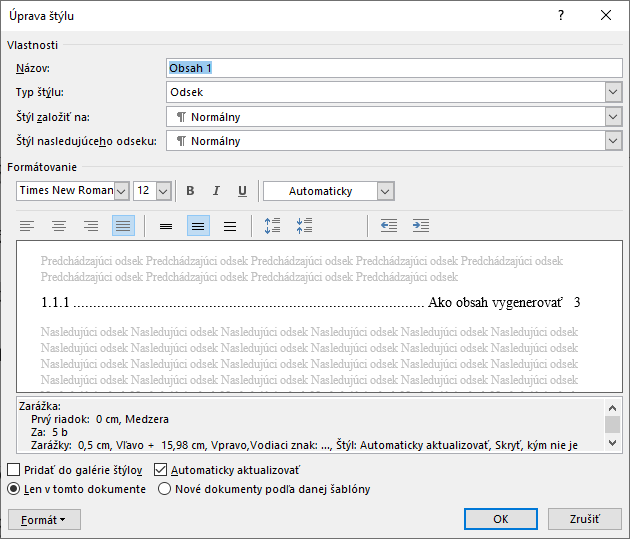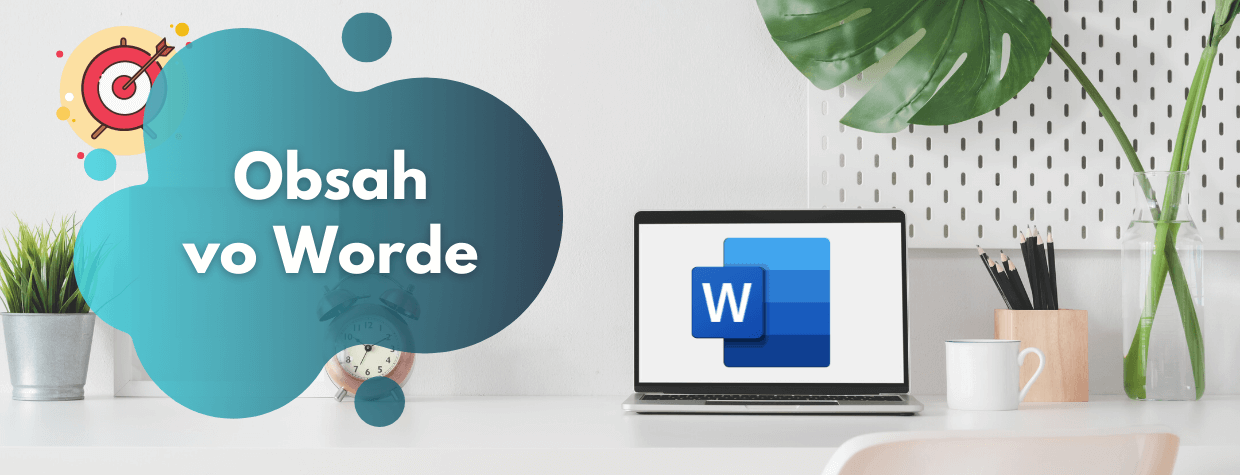
Obsah článku:
Čo musíte používať
Jednoduchá odpoveď: Štýly.
Bez štýlov jednoducho obsah nevygenerujete. Takže to všetko stojí a padá na štýloch. Tie sme podrobnerozobrali v tomto článku.
Oplatí sa mi obsah vytvoriť?
Áno, jednoznačne. Pretože, ak to spravíte správne, zaberie Vám to pár sekúnd a klikov.
Vytvorenie obsahu vo Worde je veľmi užitočný nástroj, ktorý sa Vám bude pri práci s Wordom určite hodiť.
Písanie bakalárskych a diplomových prác, tvorba obsiahlych zmlúv a pod. – pri tomto všetkom je vygenerovanie obsahu žiadúce. Dokument to nie len sprehľadní, ale aj umožní rýchlejšie presúvanie sa v rámci viacstranového dokumentu.
Nastavenie štýlov v dokumente
Ako prvé je potrebné nastaviť nadpisy jedným z predvolených alebo vlastných štýlov.
Štýly nájdete na karte Domov – Štýly. Na formátovanie nadpisov sa najčastejšie používajú štýly Nadpis1, Nadpis2, Nadpis3,… Prípadne si môžete vytvoriť vlastné.
Po tom, ako si označíte všetky nadpisy príslušnými štýlmi, môžete prejsť k samotnému vytvoreniu obsahu. Majte na pamäti, že nadpisy musia byť naformátované pomocou štýlov, inak obsah nebude možné vytvoriť.
Formátujete záverečnú prácu? Pomôžeme Vám
Netrápte sa s formátovaním záverečných prác a nechajte to na nás. Pozrite si našu ponuku.
Vytvorenie obsahu
Po tom, ako ste úspešne nastavili všetkým hlavným nadpisom jeden zo štýlov, môžete prejsť k vytvoreniu obsahu.
Treba kurzor nastaviť na miesto, kde chcete obsah vygenerovať.
Tento nástroj nájdete na karte Referencia – Obsah, kde vyberieme jeden z predvolených obsahov. Následne je obsah automaticky vytvorený.
⚠️ Pozor: Automatický obsah viete vygenerovať iba z automatických (predvolených) štýlov Nadpis 1, Nadpis 2, Nadpis 3.
Video: Ako spraviť obsah z predvolených štýlov
Informácie, ktoré sme Vám doteraz v tomto článku ponúkli, sme spracovali aj do prehľadného videa. Pozrite si aj video.
Ako aktualizovať obsah
Pri dopĺňaní alebo odstraňovaní textu do dokumentu príde čas, kedy budete musieť obsah aktualizovať.
Pretože pribudnú alebo sa odstránia niektoré nadpisy a súčasne sa môžu aj posunúť čísla strán pre jednotlivé nadpisy.
Obsah môžete aktualizovať na viacerých miestach.
⚠️ Možnosť č.1: Ak kliknete do obsahu, zobrazí sa Vám možnosť Aktualizovať obsah.
⚠️ Možnosť č.2: Ak kliknete do obsahu pravým tlačidlom myši, zobrazí sa Vám možnosť Aktualizovať obsah.
⚠️ Možnosť č.3: Na karte Referencie v sekcii Obsah sa nachádza nástroj Aktualizovať obsah.
Po tom, ako zvolíte jednu z týchto 3 možností, Word Vám otvorí nasledovné dialógové okno.
Ktorú z týchto 2 možností zvoliť:
- Aktualizovať iba čísla strán: Aktualizuje iba čísla strán, ak sa nadpisy presunuli na inú stranu.
⚠️ Pozor! Novo pridané nadpisy v obsahu nebudú. Odstránené nadpis v obsahu stále zostanú. - Aktualizovať celý obsah: Táto možnosť aktualizuje aj čísla strán. Pridá do obsahu nové nadpisy a odstráni staré nadpisy.
Ako vytvoriť obsah z vlastných štýlov
Ako sme už spomínali v článku vyššie, tak vygenerovanie obsahu z vlastných štýlov je trošku „komplikovanejšie“.
Tým chceme povedať iba to, že sa nedá spraviť cez Automatický obsah.
Táto možnosť sa nachádza na karte Referencie v Obsahu, kde je možne zvoliť si nástroj Vlastný obsah…
Následne Vám Word otvorí dialógové okno.
Kde treba kliknúť na tlačidlo na Možnosti.
Následne pri prednastavených štýloch Nadpis 1, Nadpis 2 a Nadpis 3 treba odstrániť čísla. Následne čísla 1, 2, 3 zvoliť na nadpisy, ktoré ste si vytvorili.
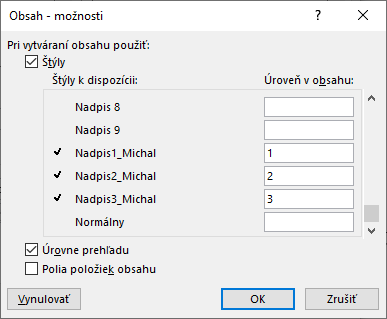
Ak potvrdíte cez tlačidlá OK tieto zmeny, Word Vám následne vytvorí obsah.
Video: Ako vytvoriť obsah z vlastných štýlov
Ako zmeniť formátovanie vygenerovaného obsahu
Opäť treba ísť cez kartu Referencie – Obsah a Vlastný obsah. Následne však v dialógovom okne treba vybrať možnosť Upraviť.
Word nám zobrazí tato vyzerajúce dialógové okno.
Na tomto mieste máte možnosť upraviť formát štýlov pre jednotlivé úrovne nadpisov. Avšak nie priamo v dokumente, ale iba formát vo vygenerovanom obsahu.
Ak by ste napríklad potrebovali nastaviť tučným v obsahu kapitoly 1. úrovne, treba vybrať možnosť Obsah 1 a následne kliknúť na tlačidlo Upraviť.
Word Vám následne ponúkne dialógové okno, ktoré je veľmi podobné ako pri formátovaní štýlov. Na tomto mieste viete následne nastaviť také formáty, aké požadujete.
Video: Ako naformátovať vygenerovaný obsah
Tieto možnosti Wordu a nastavenia formátovania sme Vám spracovali aj do videa.